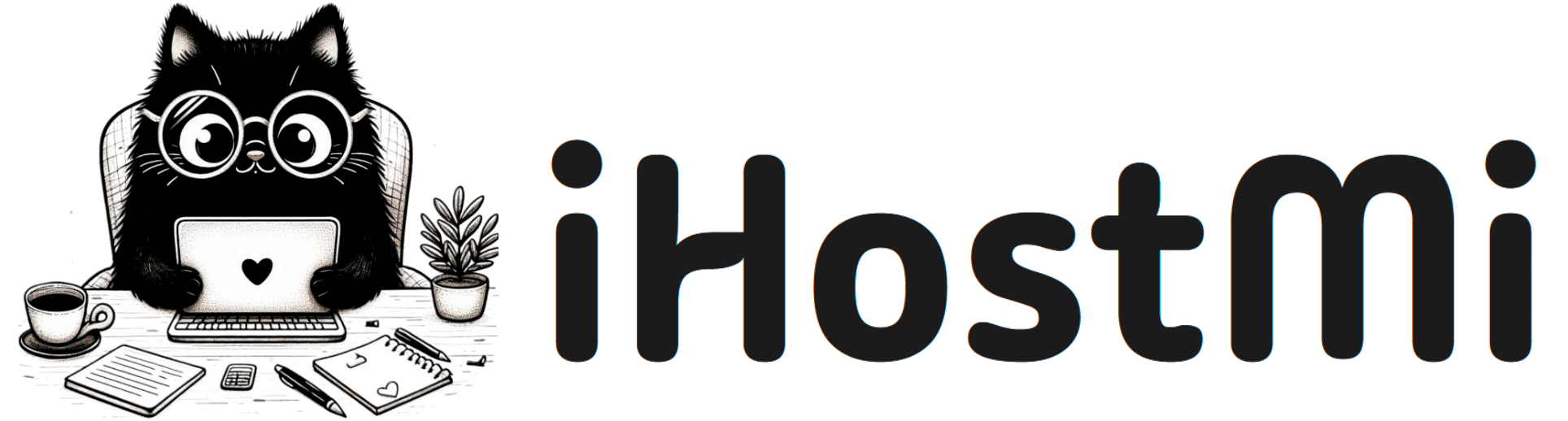Щоб збільшити розмір віртуального жорсткого диска в Hyper-V, тобі потрібно виконати кілька кроків. Ось поетапна інструкція зі збільшення розміру файлу VHDX на 30 гігабайт:
1. Закрити віртуальну машину: Переконайся, що віртуальна машина, для якої ти хочеш збільшити диск, вимкнена. Це необхідно для безпечного змінення розміру диска.
2. Збільшити розмір VHDX за допомогою PowerShell:
Відкрий PowerShell від імені адміністратора та використай наступну команду для збільшення розміру файлу VHDX на 30 ГБ. Шлях та ім'я файлу VHDX слід замінити на той, який ти вказав (`C:\Hyper-V\Virtual Hard Disks\DiskVM.vhdx`):
powershell:
Resize-VHD -Path "C:\Hyper-V\Virtual Hard Disks\DiskVM.vhdx" -SizeBytes (30GB + (Get-VHD -Path "C:\Hyper-V\Virtual Hard Disks\DiskVM.vhdx").Size)У цій команді (Get-VHD -Path "C:\Hyper-V\Virtual Hard Disks\DiskVM.vhdx").Size повертає поточний розмір VHDX, а 30GB додає до нього 30 гігабайт.
3. Перевірка змін:
Після виконання команди збільшення розміру, ти можеш перевірити новий розмір VHDX за допомогою команди:
powershell:
Get-VHD -Path "C:\Hyper-V\Virtual Hard Disks\DiskVM.vhdx" | Select Size4. Розширення розділу всередині віртуальної машини:
Після того, як файл VHDX був збільшений, тобі потрібно буде запустити віртуальну машину та використовувати інструменти управління дисками всередині операційної системи гостя (наприклад, управління дисками в Windows або `parted` в Linux), щоб розширити розділ файлової системи для використання доданого простору.
Це базові кроки, які допоможуть тобі збільшити розмір диска VHDX в середовищі Hyper-V. Переконайся, що у тебе є резервні копії перед виконанням цих операцій для запобігання втрати даних у разі помилок.